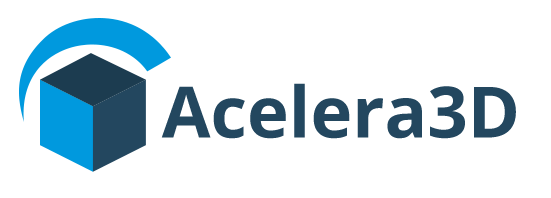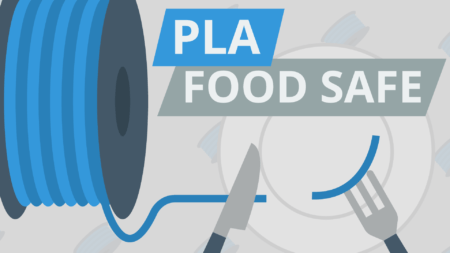Vamos Começar!
Se ainda não conhece as vantagens de se ter uma placa de 32 bits leia esse post.
Prefere um tutorial em vídeo: Acesse o mesmo clicando aqui:
Para começar temos que dar a partida, primeiro vamos fazer o download dos programas listados abaixo, faça um café e vamos lá!
Programas
Microsoft Visual Studio para executar o PlatformIO – https://code.visualstudio.com Disponível para PC, Mac e Linux.
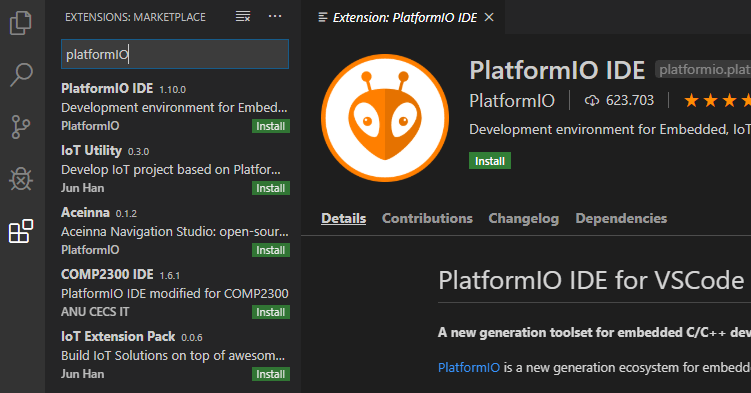
O PlatformIO é instalado no Microsoft Visual Studio (MVS), portanto não é necessário fazer o download.
No Microsoft VSCode, clique no ícone de blocos. Você verá uma barra de pesquisa. Dentro da barra de pesquisa, digite PlatformIO. Uma lista será exibida, basta clicar no PlatformIO IDE, Depois clique em instalar e deixe executar. Pode ser necessário fechar e reiniciar o MVS após a instalação.
Marlin
Faça o Download da versão mais atual do Marlin:
Link: http://marlinfw.org/meta/download/
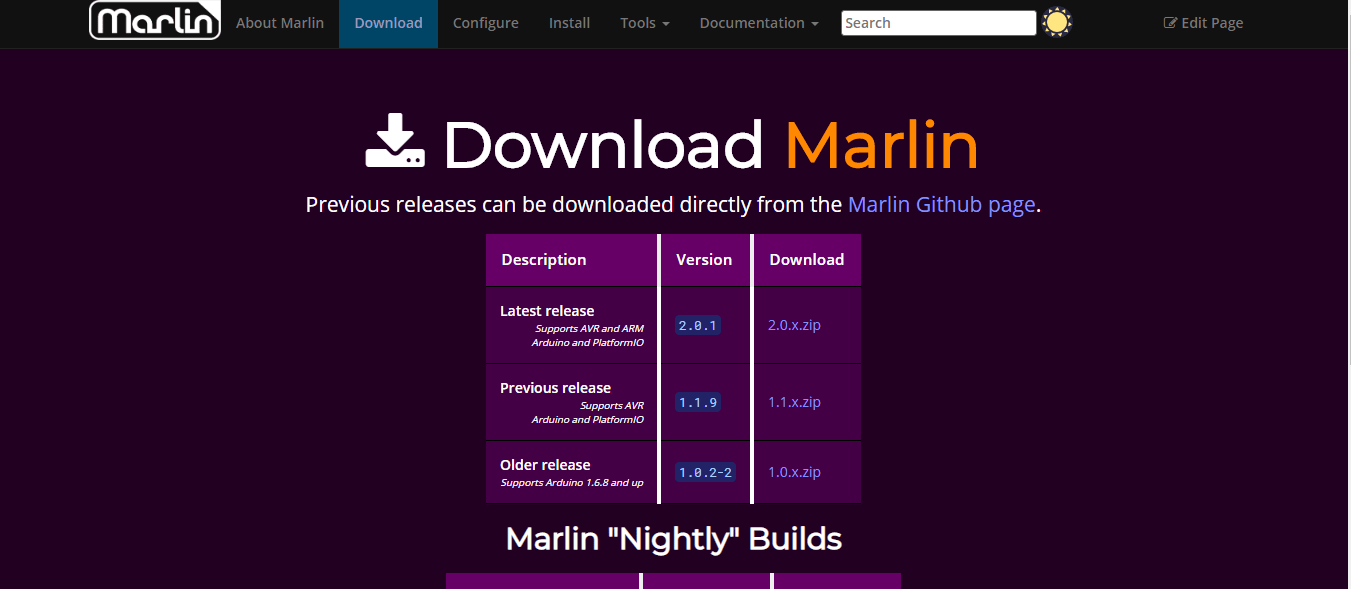
Após baixar o Marlin e fazer a extração do arquivo é bom mover o mesmo para uma pasta de fácil acesso, recomendo que mova para C: .
Abrindo o Marlin no VSCode
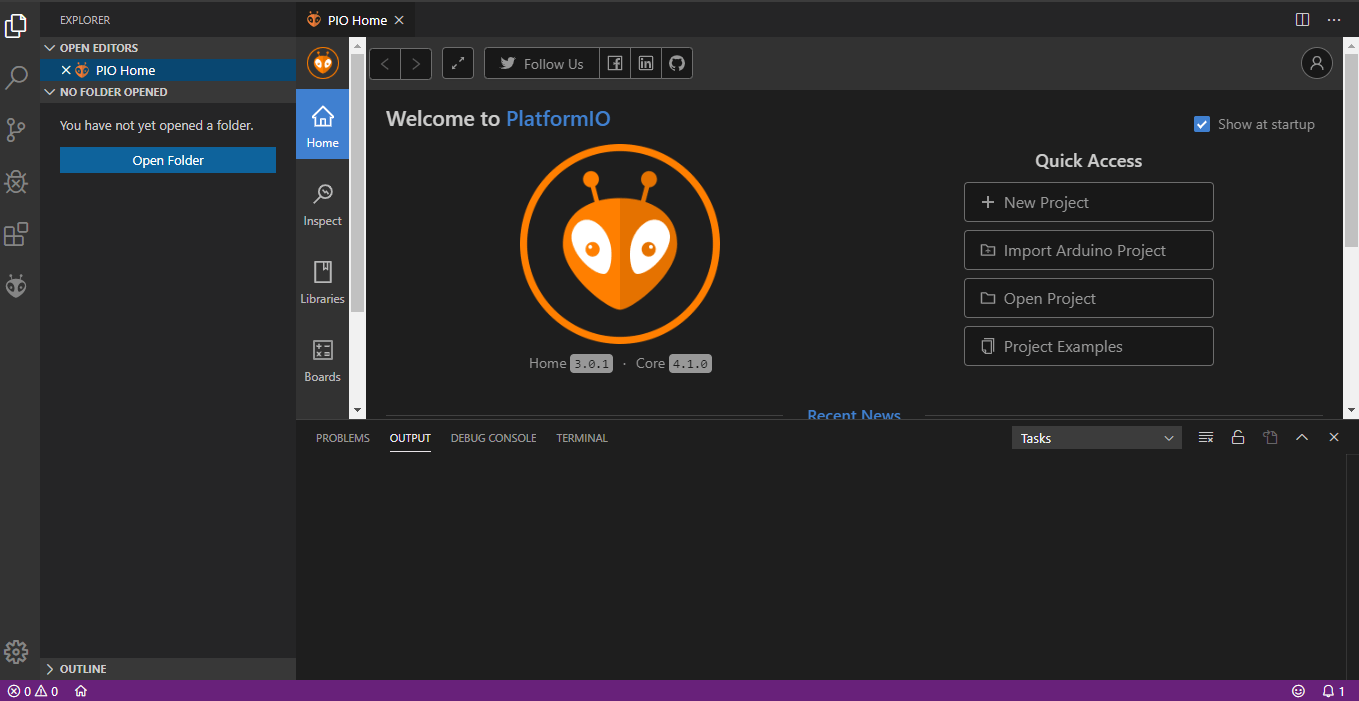
No MVS, clique no ícone com a cabeça de formiga no lado esquerdo. Se você acabou de carregar o MVS e o ícone não estiver sendo exibido, aguarde um pouco, ele está sendo carregado.
Depois de carregado, você verá a tela Bem-vindo ao PlatformIO. Agora, à direita, há a opção Open Project. Clique em Open Project.
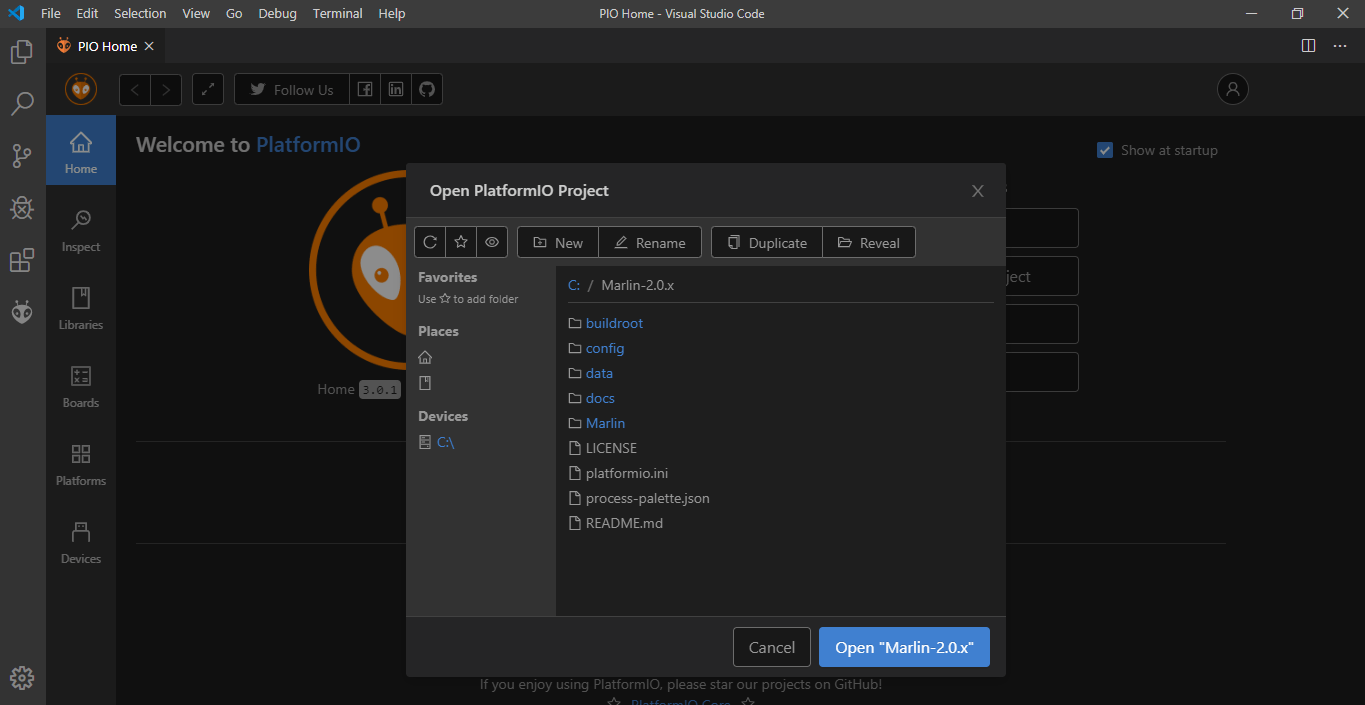
Agora encontre a pasta onde o Marlin mais recente foi armazenado e você verá que o botão fica azul na parte inferior dizendo Open Marlin. Clique em Open Marlin.
Configurando o Marlin
Se você tem uma impressora que é produzida em larga escala por uma empresa, ou até mesmo uma impressora “clone” isso facilitará muito nessa etapa, basta abrir a pasta do Marlin, depois config e depois examples, nessa ultima pasta você encontrará diversas configurações já prontas, basta abrir a pasta correspondente ao seu modelo de impressora, copiar os arquivos e colocar na pasta Marlin..
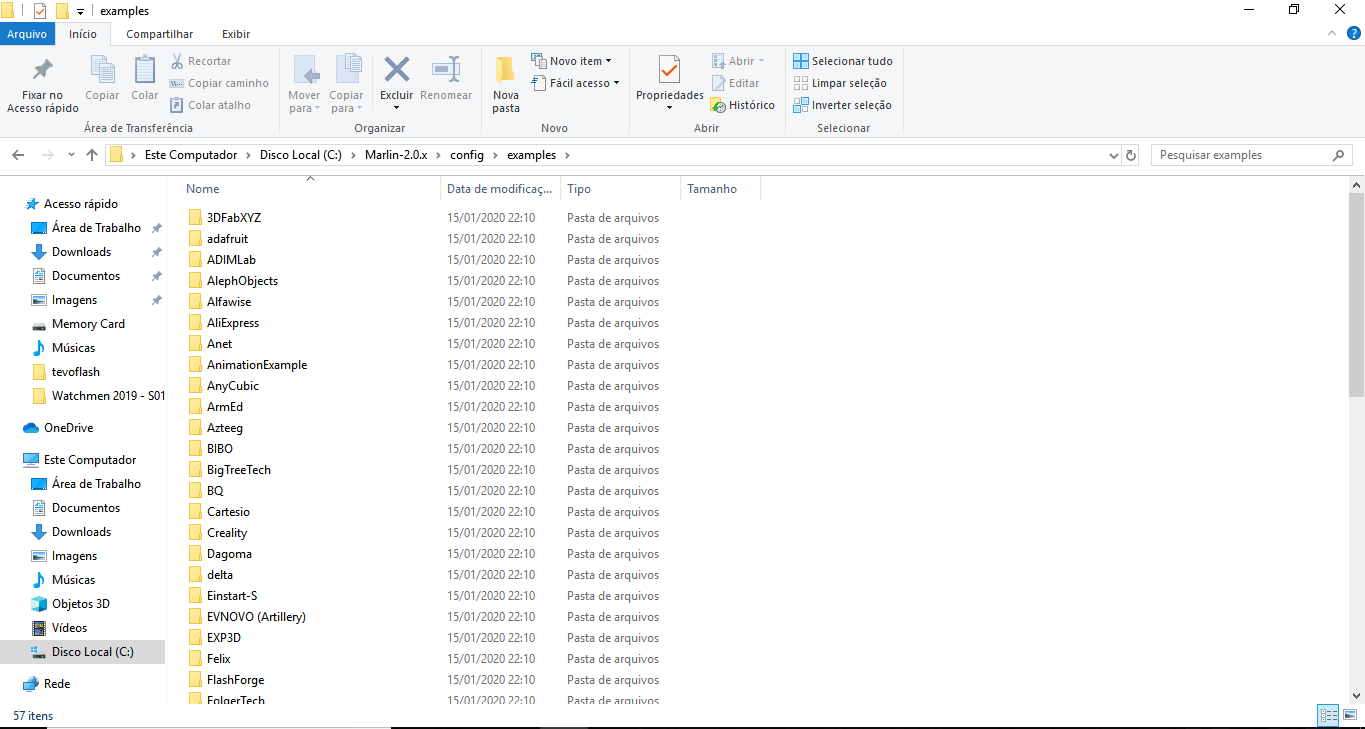
Irei usar como exemplo a impressora Anet A8.
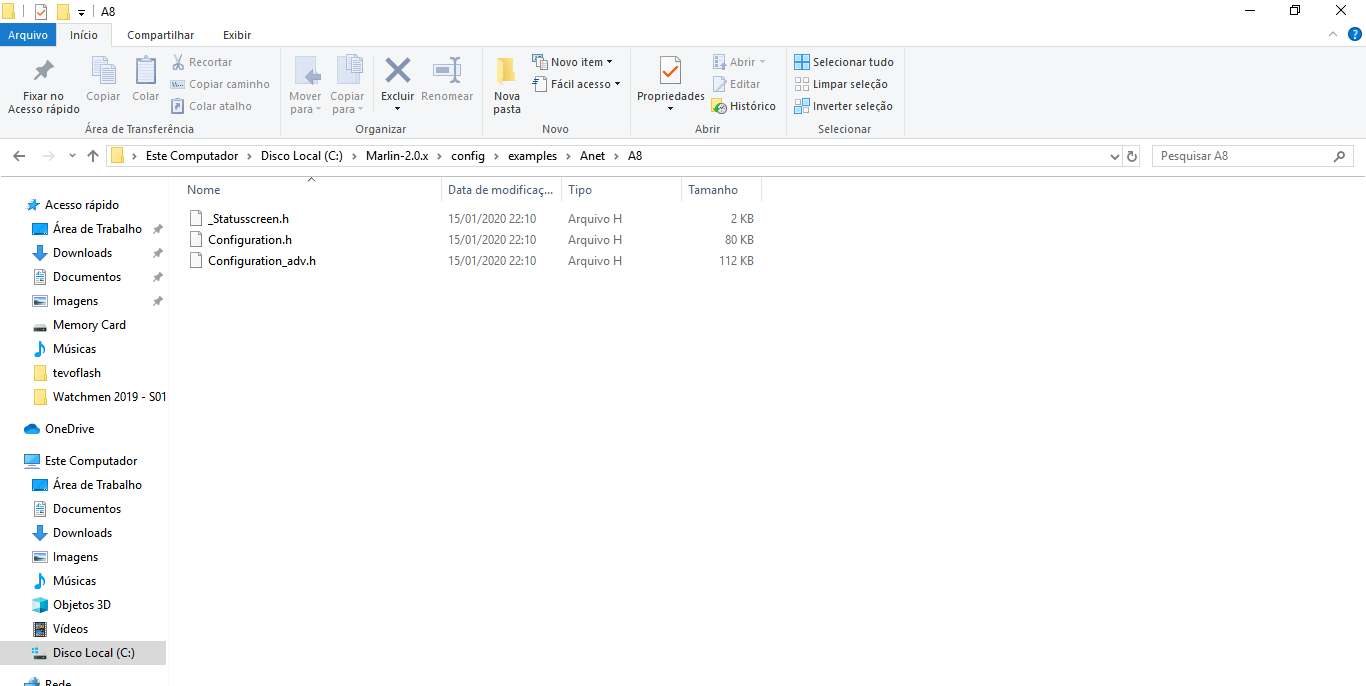
Após copiar todos os arquivos da pasta correspondente a sua impressora, você deve colar-los na pasta Marlin e substituir pelos existentes nela.
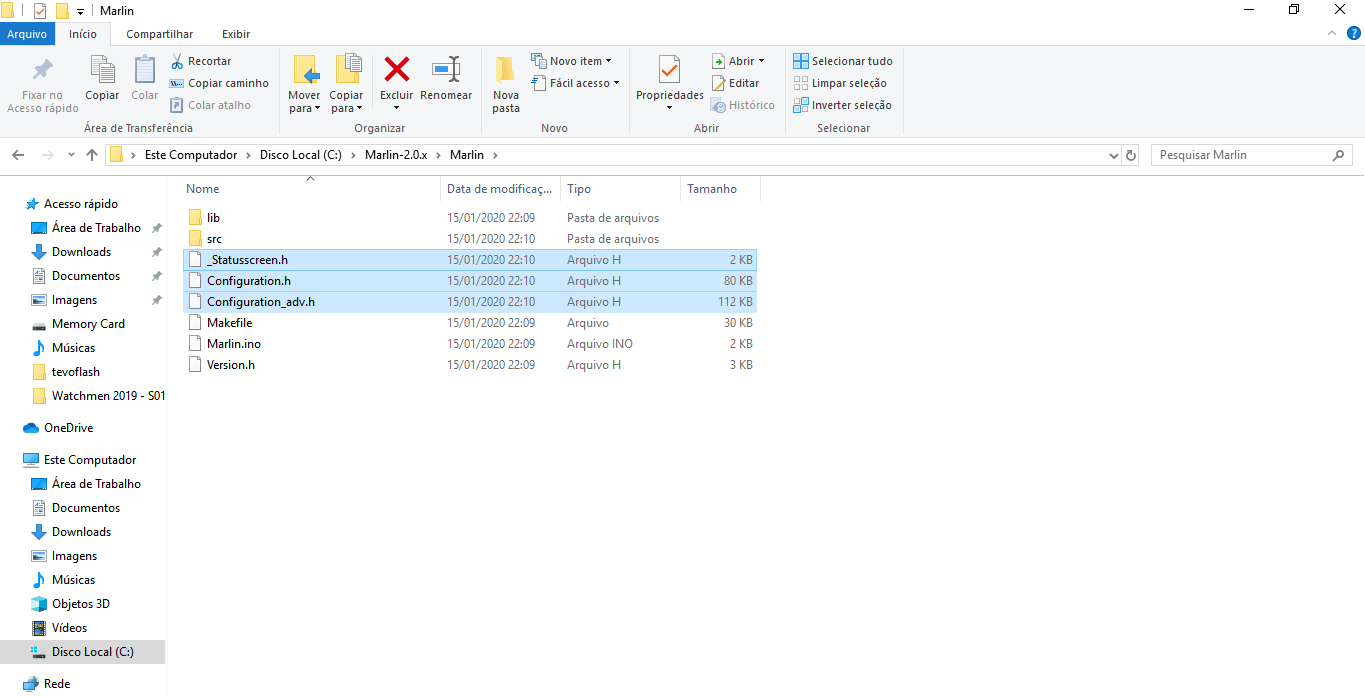
Configurações Personalizadas
Agora, depois de realizar esse passos, iremos retornar para a parte anterior e abrir novamente o Marlin no Vscode, nele faremos algumas configurações personalizadas que vão de acordo com a placa que será utilizada, irei mostrar como selecionar seu modelo de placa, LCD e Idioma do firmware.e outros por menores que são necessários para a compilação do firmware.
Editando Firmware
Nesse tutorial, irei usar como exemplo a impressora Anet A8 como dito anteriormente e a Placa SKR V1.3, como você já deve ter percebido esse tutorial não pretende ser um guia completo a respeito do Marlin, mas sim um guia básico de como fazer a instalação sem muitos problemas.
Selecionando a Placa / Chip
Antes de mais nada, a placa da impressora ou o chipset, como preferir, precisa ser definida. Essa é uma linha única que precisa ser alterada no arquivo platformio.ini. Além disso, o chipset usado para definir a SKR V1.3 é o LPC1768. A linha deve ser fácil de localizar e normalmente fica em torno da linha 21. Agora altere a linha começando com default_envs, para que ela fique assim:
default_envs = LPC1768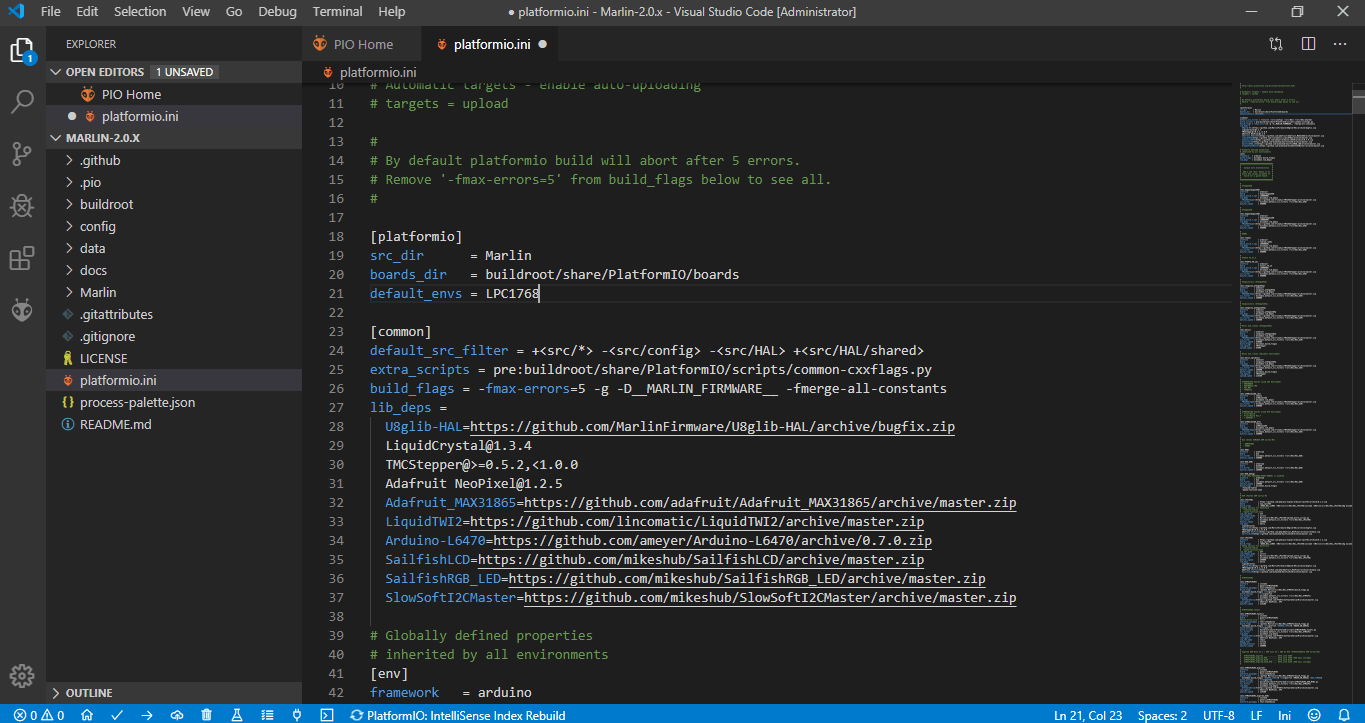
Bem, isso foi rápido e indolor. Agora, a verdadeira diversão começa com o guia de instalação do SKR V1.3 Marlin. O próximo é o arquivo Configuration.h.
Configuration.h
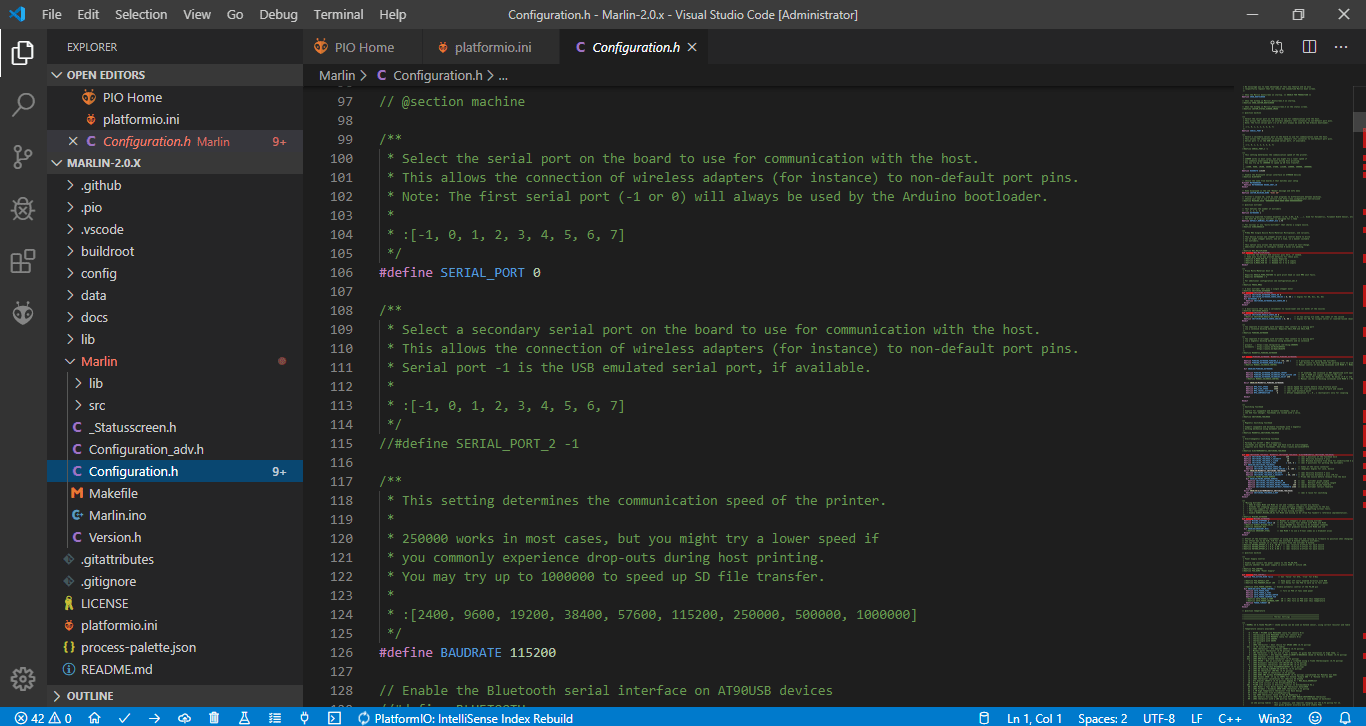
Antes de mais nada preciso lhes dizer algo que ainda não havia dito, SEMPRE salvem as alterações que forem feitas no percurso, no Windows isso pode ser feito por meio do atalho Ctrl+S.
Outra dica é usar a ferramenta de pesquisa para pesquisar rapidamente uma palavra-chave. Ele aparecerá no canto superior direito do Visual Studio. Basta digitar a palavra que deseja pesquisar e pressionar a tecla Enter.
Mac – Pressione o CMD (⌘) e a tecla F ao mesmo tempo.
PC – Pressione as teclas Ctrl e F ao mesmo tempo.
Agora podemos prosseguir, usando o Ctrl + F, na barra de pesquisa procure por:
// # define SERIAL_PORT_2.Apague as barras e defina a portal serial numero 2 com o valor -1, na primeira SERIAL_PORT altere o 0 por 1.
#define SERIAL_PORT 1
#define SERIAL_PORT_2 -1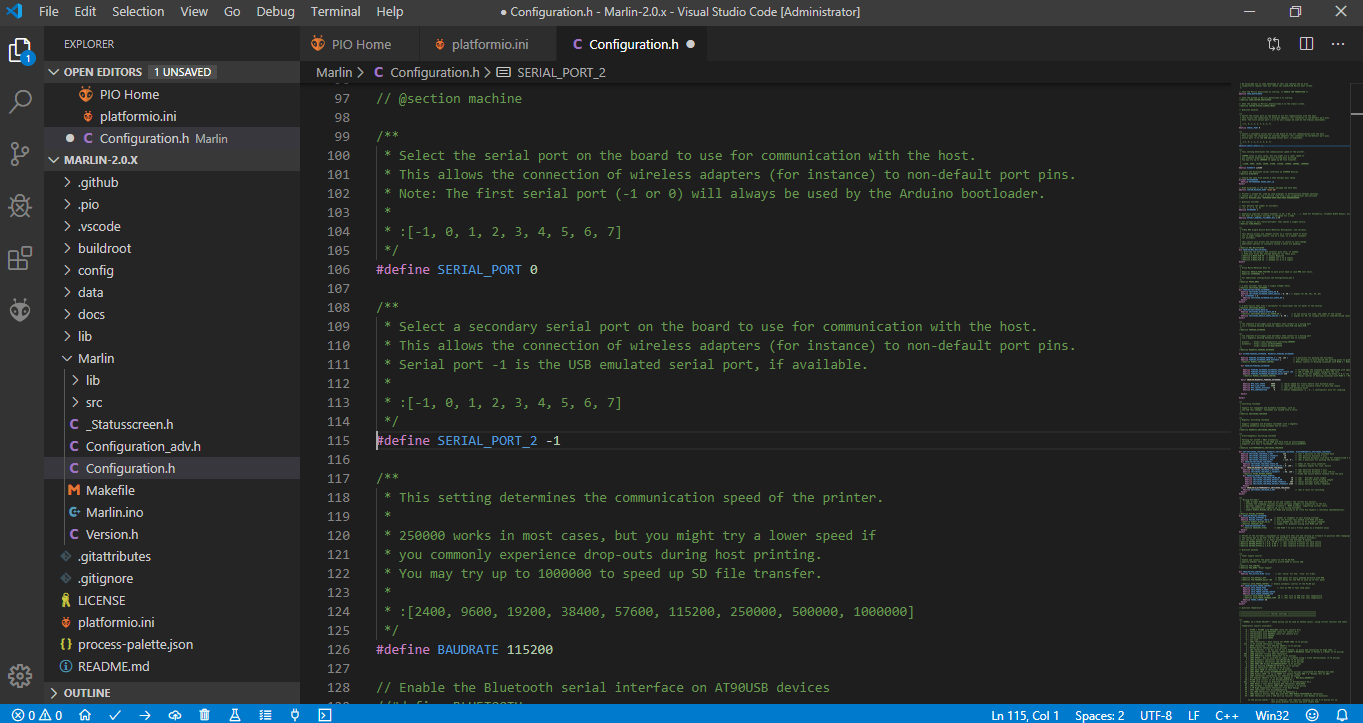
Embora seja possível definir velocidades de transferência de dados mais altas entre a SKR V1.3 e o computador. No entanto, para confiabilidade durante a configuração do Marlin 2.0 eu aconselho definir a taxa de transmissão para 115200.
#define BAUDRATE 115200Agora vamos definir a placa a ser utilizada, já que o Marlin não faz ideia de que placa mãe estamos usando, logo precisamos informar-lo qual é. Para isso podemos buscar por #define MOTHERBOARD. e altarar a linha para.
#define MOTHERBOARD BOARD_BIGTREE_SKR_V1_3Mais uma vez vou lhes lembrar de salvar tudo que já foi editado, use o atalho Ctrl+S.
Vamos alterar o idioma, afinal o Marlin como vários outros programas tem como o idioma predefinido o inglês, mas podemos alterar-lo para português facilitando nosso uso. fazemos isso alterando a linha, #define LCD_LANGUAGE, e alterar-la para:
Idioma
#define LCD_LANGUAGE pt_brLCD
O Marlin precisa saber o tipo de monitor LCD que estamos usando na impressora 3D para que ele possa exibir as informações corretamente. Verifique qual monitor você está usando e encontre-o na lista na seção LCD. Para a maioria das pessoas o LCD será o 12864 ou 2004, o 12864 corresponde ao REPRAP_DISCOUNT_FULL_GRAPHIC_SMART_CONTROLLER. e o 2004 ao REPRAP_DISCOUNT_SMART_CONTROLLER.
12864

#define REPRAP_DISCOUNT_FULL_GRAPHIC_SMART_CONTROLLER2004

#define REPRAP_DISCOUNT_SMART_CONTROLLERLembre-se de comentar novamente com // a linha do LCD que estava selecionada anteriormente caso você esteja usando uma configuração predefinida como no meu caso, tive que comentar a linha que definia o LCD como zonestar pois o LCD que irei utilizar agora será o 12864.
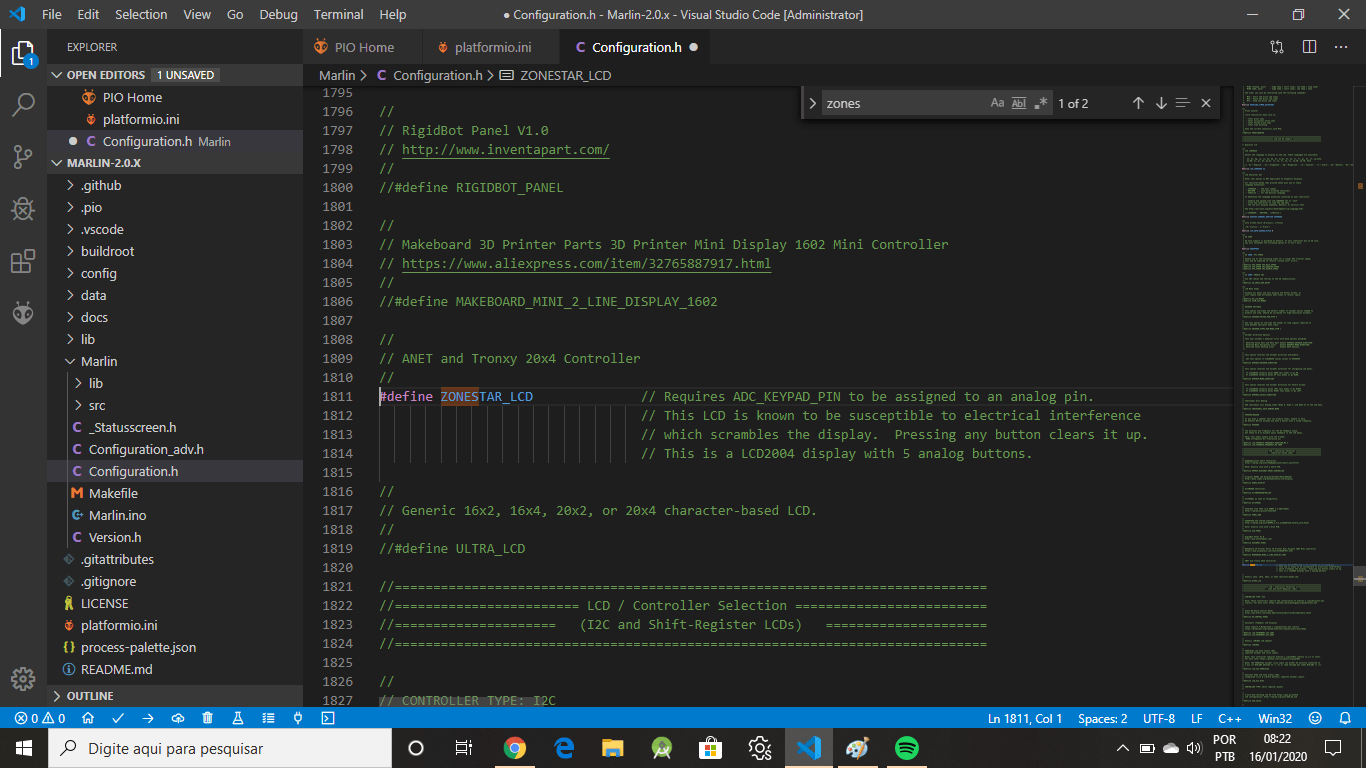
por hora finalizamos as configurações básicas, algumas coisas poderiam ser alteradas no configuration.adv, mas como isso é algo especifico de cada impressora e estamos usando uma configuração pronta, isso não é necessário.
Compilando o Firmware
Agora vamos a parte final, compilar o firmware! após fazer essas alterações estamos prontos para compilar o firmware, como não iremos utilizar o Vscode para enviar o firmware diretamente para a placa, como eram feitos nas placas de 8 bits usando o Arduino IDE, iremos compilar o firmware, passar para um cartão SD e após isso instalar na placa mãe.
Para realizar a compilação, clicamos no ícone ✓ no lado esquerdo na parte inferior, após isso o Vscode irá começar a compilar o firmware e após finalizado a tela exibida que ira aparecer será essa:
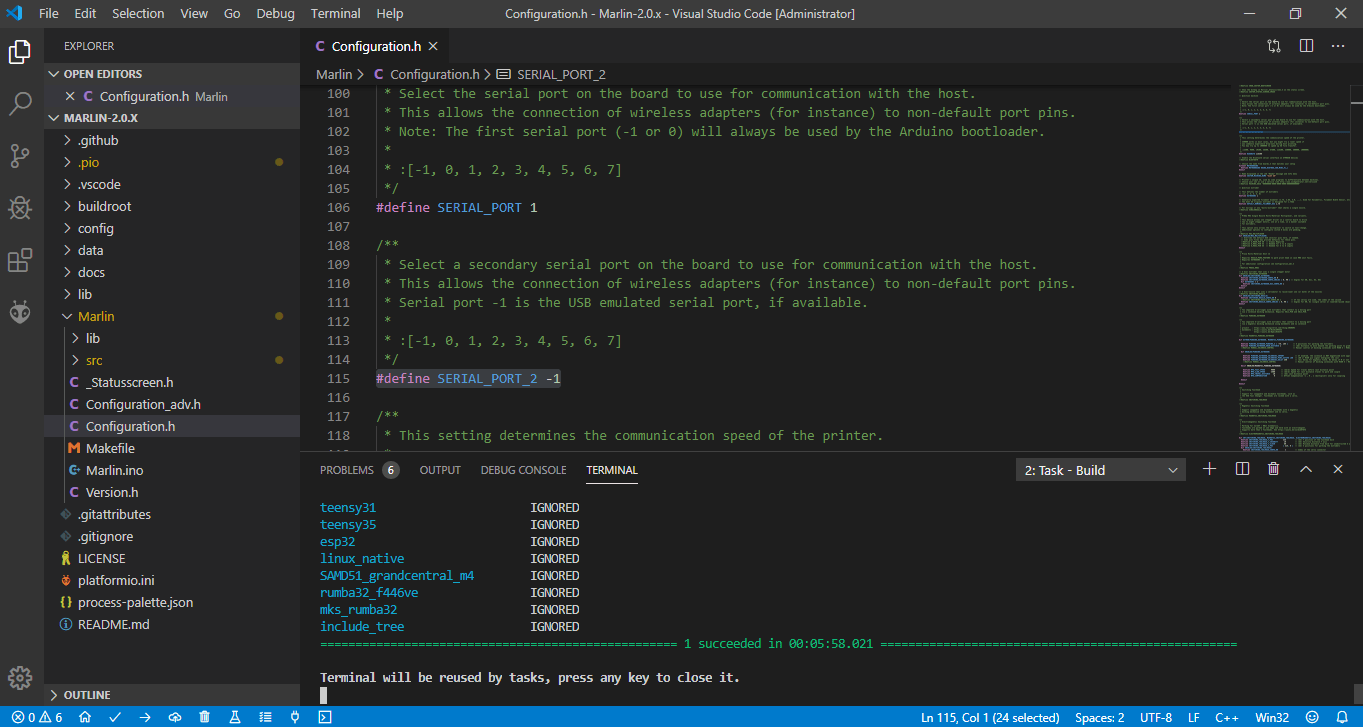
Agora, iremos na pasta do Marlin onde o firmware foi compilado, teremos um arquivo firmware.bin, iremos copia-lo para um cartão SD formatado, colocar o SD na placa e pressionar o botão Reset da placa, após isso a instalação irá ocorrer e será possível utilizar a placa.
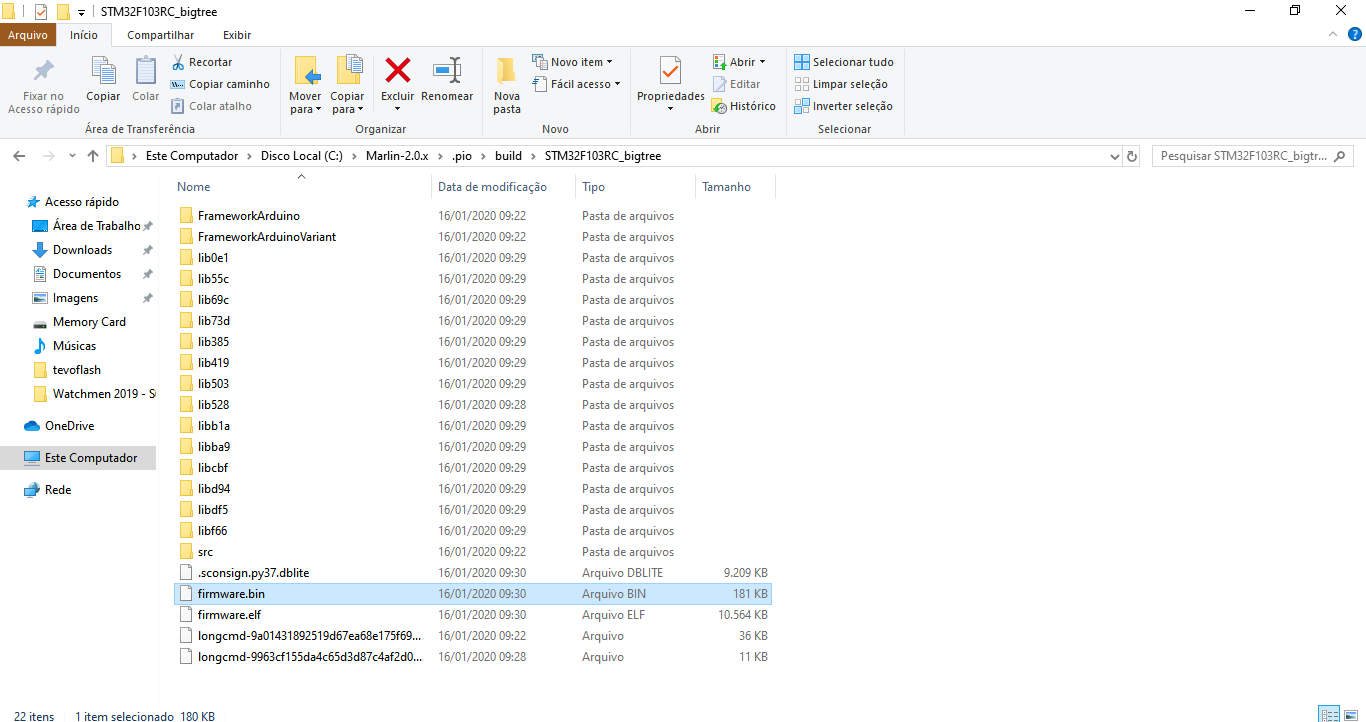
Finalizamos esse artigo por aqui, isso é tudo pessoal! qual duvida ou problemas na instalação podem deixar nos comentários. Espero que esse seja um artigo útil para vocês.